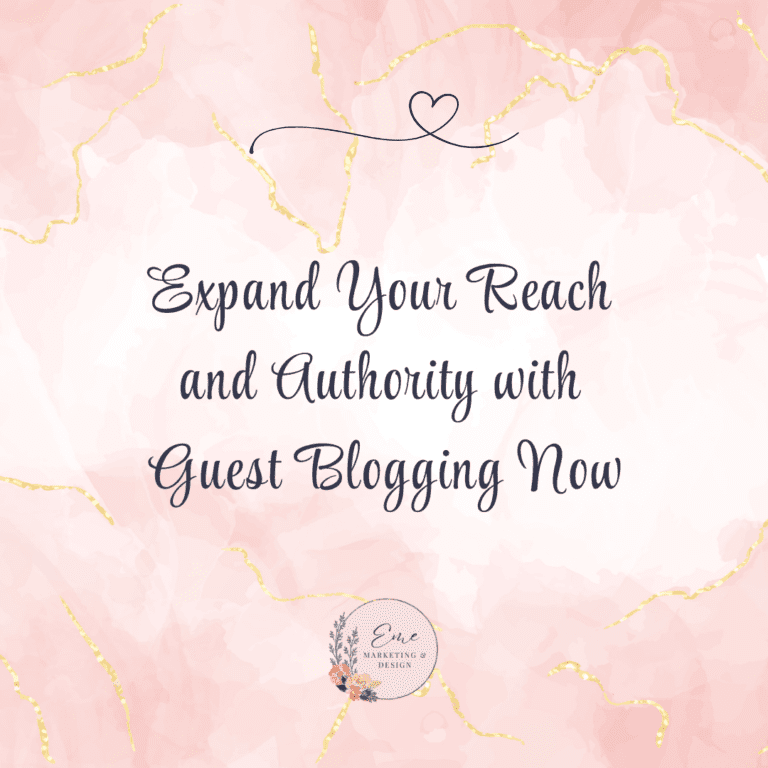The Meta Pixel, formerly known as Facebook Pixel, is a powerful analytics tool that allows businesses to track the actions users take on their websites after interacting with Meta ads. By installing the Meta Pixel, you gain insights into conversions, optimize ad delivery, and retarget website visitors, all of which are essential for a successful digital marketing campaign.
If you’re ready to harness this tool, follow these step-by-step instructions to install the Meta Pixel on your website and get the most out of your advertising.
Step 1: Create Your Meta Pixel in Meta Business Suite
Before you can add the Pixel to your website, you need to create it.
- Log in to Meta Business Suite
- Go to Meta Business Suite.
- Access your Business Manager account. If you don’t already have one, you’ll need to set it up first.
- Navigate to Events Manager
- From the left-hand menu, click on All Tools > Events Manager.
- Create a New Pixel
- Click on Connect Data Sources and choose Web.
- Select Meta Pixel and click Connect.
- Name your Pixel (e.g., “Your Business Pixel”).
- Enter your website URL (optional but recommended for easy setup).
- Set Up the Pixel
- After creating the Pixel, Meta will provide options to add it to your website. You can choose between manual installation, using a partner integration, or sending instructions to your developer. In this guide, we’ll focus on manual installation and partner integrations.
Step 2: Install the Meta Pixel Manually
If you manage your website or work with a developer, adding the Pixel code manually is straightforward.
- Copy the Pixel Base Code
- In Events Manager, select the Pixel you created.
- Click on Install Code Manually.
- Meta will provide a base code. This is the foundational snippet that must go on every page of your website.
- Paste the Pixel Code on Your Website
- Place the Pixel code inside the section of your website’s HTML code.
- If you use a website builder or CMS like WordPress, Wix, or Squarespace, most platforms allow you to add the code in a global header area.
Example of the Pixel Code:
<!– Meta Pixel Code –>
<script>
!function(f,b,e,v,n,t,s)
{if(f.fbq)return;n=f.fbq=function(){n.callMethod?n.callMethod.apply(n,arguments):n.queue.push(arguments)};
if(!f._fbq)f._fbq=n;n.push=n;n.loaded=!0;n.version=’2.0′;
n.queue=[];t=b.createElement(e);t.async=!0;
t.src=v;s=b.getElementsByTagName(e)[0];
s.parentNode.insertBefore(t,s)}(window, document,’script’,
‘https://connect.facebook.net/en_US/fbevents.js’);
fbq(‘init’, ‘YOUR_PIXEL_ID’);
fbq(‘track’, ‘PageView’);
</script>
<noscript>
<img height=”1″ width=”1″ style=”display:none”
src=”https://www.facebook.com/tr?id=YOUR_PIXEL_ID&ev=PageView&noscript=1″/>
</noscript>
- <!– End Meta Pixel Code –>
Replace YOUR_PIXEL_ID with the Pixel ID provided in Events Manager. - Test the Pixel Installation
- Use the Meta Pixel Helper Chrome extension to verify the Pixel is installed correctly.
- Visit your website and click on the extension. It will show if the Pixel is active and tracking PageViews.
Step 3: Use Partner Integrations for Easy Installation
If you use platforms like WordPress, Shopify, Wix, or others, Meta offers direct integrations that simplify the process.
Installing the Pixel on WordPress
- Use a Plugin
- Install a plugin like Facebook for WordPress or any plugin that allows you to add custom header scripts.
- Connect the plugin to your Meta Business account and verify the Pixel.
- Manual Integration
- Go to your WordPress dashboard.
- Navigate to Appearance > Theme Editor.
- Edit the header.php file and paste the Pixel base code before the </head> tag.
Installing the Pixel on Shopify
- Log in to your Shopify admin panel.
- Go to Online Store > Preferences.
- Find the Facebook Pixel section.
- Paste your Pixel ID into the field and save.
- Shopify automatically integrates the Pixel code and tracks events like PageViews and Add to Cart.
Installing the Pixel on Wix
- Go to your Wix Dashboard.
- Click on Marketing & SEO > Marketing Integrations.
- Select Facebook Pixel.
- Paste your Pixel ID and follow the prompts.
Step 4: Set Up Standard and Custom Events
Meta Pixel tracks user actions on your website using Standard Events and Custom Events.
Standard Events
Meta provides pre-defined events such as:
- PageView (default event)
- AddToCart: Triggered when a user adds a product to their cart.
- Purchase: Triggered on a completed purchase or checkout page.
- Lead: Triggered when a user submits a lead form.
To add Standard Events, modify the base Pixel code by adding an event trigger. For example:
<script>
fbq(‘track’, ‘AddToCart’);
</script>
Place the code on specific pages where the action occurs, such as the cart page or lead form.
Custom Events
If your desired actions don’t fit Meta’s Standard Events, you can define Custom Events. These events help you track specific actions unique to your business.
Example:
<script>
fbq(‘trackCustom’, ‘NewsletterSignup’)
</script>
You can add parameters to further customize the data tracked.
Step 5: Verify Your Pixel and Test Events
Once you’ve installed the Pixel and set up events, verify that everything is tracking correctly.
- Use Meta Pixel Helper
- Download the Chrome extension.
- Visit key pages on your website to check if events fire correctly.
- Test in Events Manager
- Go to Events Manager > Test Events.
- Enter your website URL and interact with your site.
- Check if the Pixel reports the actions you’ve set up.
Step 6: Start Using the Pixel for Campaigns
Now that your Pixel is active, use it to optimize your Meta ad campaigns.
- Retarget Visitors: Set up retargeting ads to reach users who visited specific pages or took certain actions.
- Optimize for Conversions: Use the Pixel to track conversions like purchases or leads.
- Create Lookalike Audiences: Build audiences similar to your website visitors for better ad performance.
Troubleshooting Pixel Installation
If you encounter issues:
- Ensure the Pixel Code Is in the Header: Double-check placement.
- Check for Duplicate Pixels: Using multiple Pixel codes can cause tracking errors.
- Verify Your Pixel ID: Confirm that you copied the correct ID from Events Manager.
Final Thoughts
Installing the Meta Pixel on your website unlocks powerful tools for tracking, optimizing, and scaling your ad campaigns. Whether you use manual installation or partner integrations, the Pixel ensures you have the data needed to make informed marketing decisions.
By following these steps, you can start leveraging the Meta Pixel to improve your advertising ROI and grow your business.
Ready to optimize your campaigns? Install your Meta Pixel today and start tracking!
Next Steps
How Eme Marketing & Design Can Help You Succeed
Now that you have actionable insights, it’s time to take your social media or digital marketing to the next level! At Eme Marketing & Design, we specialize in turning strategy into results with personalized marketing solutions tailored to your unique business needs.
Here are five reasons why you should partner with Eme Marketing & Design:
- Proven Expertise – With over 23 years of experience in marketing and design, we have the skills and knowledge to drive results for your business.
- Customized Strategies – We understand that every business is different. That’s why we create tailored strategies to meet your specific goals.
- End-to-End Service – From planning to execution, we handle all aspects of your digital marketing campaigns so you can focus on what matters most: running your business.
- Results-Driven Approach—We focus on delivering measurable results that grow your brand, build customer relationships and boost your bottom line.
- HIPAA-Compliant Marketing—We specialize in marketing for therapists, healthcare professionals and financial advisors, ensuring that your marketing efforts are effective and compliant with HIPAA regulations.
At Eme Marketing & Design, we offer a wide range of services, including:
- Social Media Management: We handle everything from content creation to daily engagement to keep your audience engaged.
- Pinterest Optimization & Strategy: Maximize your presence on Pinterest with our expert strategies designed to drive traffic and conversions.
- Google Ads Campaigns: Let us manage your paid advertising to increase visibility and generate leads.
- Custom Branding: From logo design to visual identity, we help you create a brand that stands out.
- Website Design & Development: Build a beautiful website optimized for conversions.
- Email Marketing: Stay in mind with email campaigns that nurture leads and drive sales.
- Sales Funnel Development: Build effective funnels that guide prospects from awareness to purchase.
Ready to get started? Contact Eme Marketing & Design today, and let’s work together to build your brand and grow your business!
Have you heard about Moments That Matter?
Discover the power of thoughtful outreach with Moments That Matter. Our tailored messages are designed to make each recipient feel uniquely valued, turning ordinary moments into memorable experiences. Whether you’re looking to strengthen client relationships or foster new connections, our personalized approach ensures that every interaction is impactful and genuine. Let us help you make every moment count and boost your online reputation!